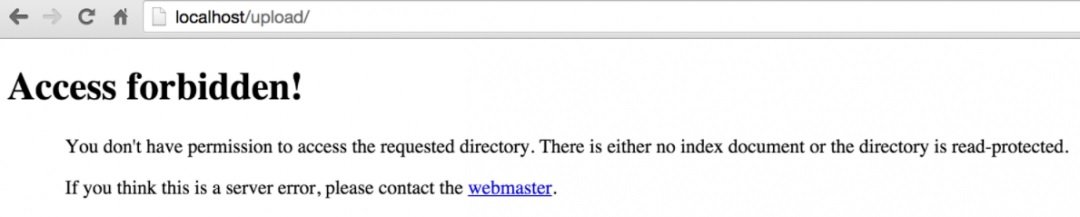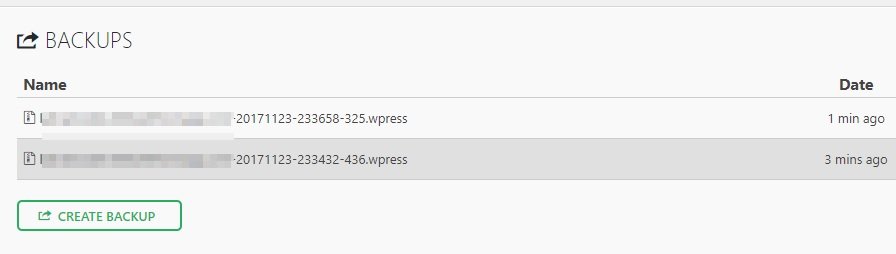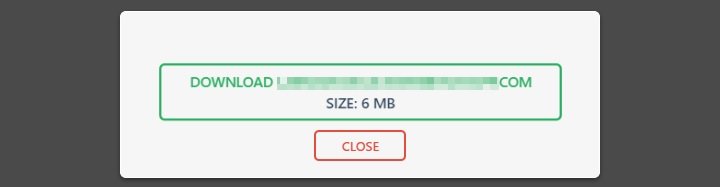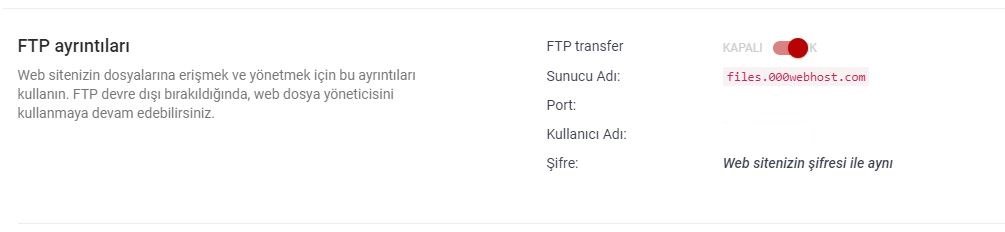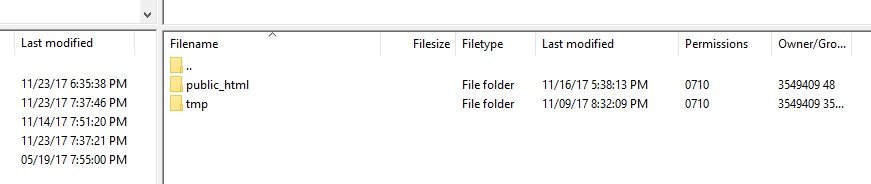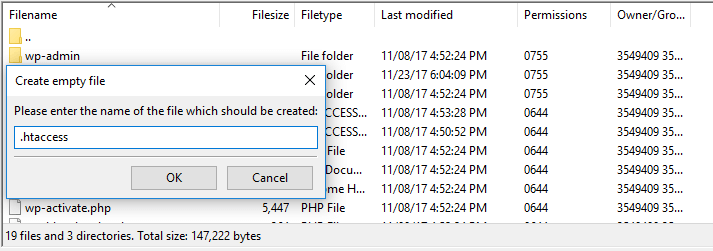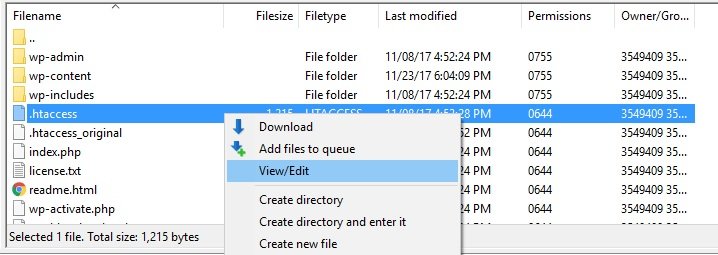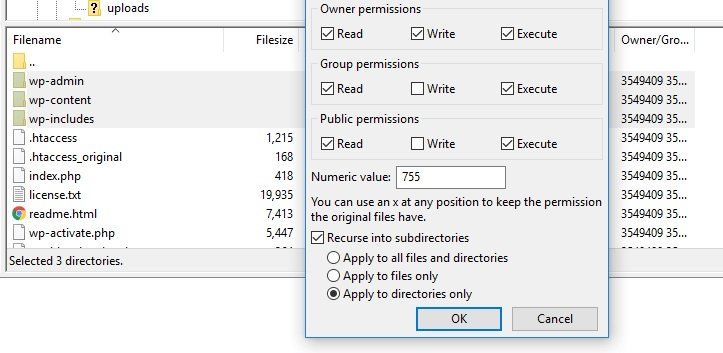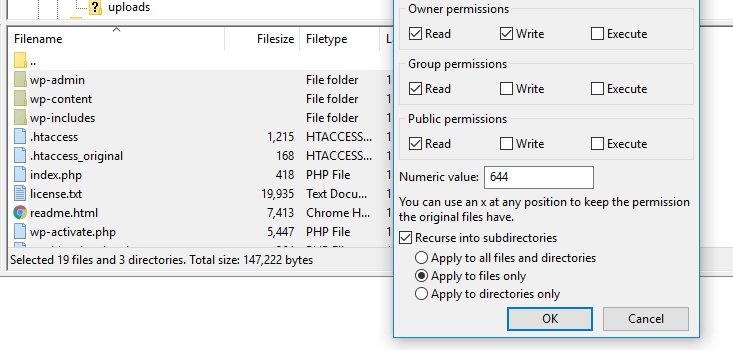WordPress birçok web sitesi türünü çalıştırmak için müthiş bir platformdur. Ancak her platformda olduğu gibi bazen bazı hata veya sorunlarla karşılaşabilirsiniz. Örneğin ‘Error 403’ özellikle WordPress sitelerine özgü değildir ancak platform üzerinde bu hatanın çözümü biraz zaman alabilir.
İyi haber ise bu hataya çoğu durumda neyin sebep olduğunu biliyoruz. 403 hatası veya ‘403 forbidden‘ hata mesajı platformda yetkilerle ilgili bir sorunun sonucudur. Bunun anlamı, normal şartlarda etkileşime geçebileceğiniz dosyala erişime engel olan birşey var. Bu sorunun çözümü çok da karmaşık değildir.
Bu rehberde WordPress 403 forbidden error hatasının ne olduğu açıklayıp, altında yatan sebeplere değindikten sonra çözüm için uygulayabileceğimiz üç yöntemi konuşacağız. Şimdi işe koyulalım!
WordPress 403 Forbidden Error Hatası Nedir
403 hataları, görüntüleme yetkiniz olmayan bir sayfaya erişim sağlamaya çalıştığınızda ortaya çıkar. Hatanın yanında genellikle bir mesaj bulunur, Bu sunucuda X erişimine yetkiniz bulunmuyor gibi. Çoğu durumda bu hata aşağıdaki üç durumda ortaya çıkabilir:
- Admin panelinizi veya giriş sayfanızı açmayı çalıştığınızda.
- WordPress kurulumu yaparken.
- Sitenizde herhangi bir sayfayı açmaya çalıştığınızda.
Hatanın yanında bulunan mesaj değişkenlik gösterebilir ancak her durumda sorunun kaynağı hatalı yetki ayarlarından kaynaklanır. Bir başka deyişle, bir bilgisayardaki her dosya, kullanıcıların onlarla nasıl etkileşime geçebileceğine dair talimatlar taşır. Bir WordPress admini olarak, kurulumunuzdaki tüm dosya ve klasörlere tam erişime sahip olmalısınız. Ancak bazı durumlarda bu yetkiler yanlış düzenlenebilir, bu da bizi sıradaki bölümümüze getiriyor.
WordPress 403 Error Sebepleri
404 hatasının özünde hatalı yetkiler olduğunu biliyoruz. Ancak pratik terimde bu hatanın ortaya çıkmasının üç yaygın kaynağı bulunuyor:
- Birisi dosya ve klasör yetkilerinizi değiştirmiş olabilir. Bazi nadir durumlarda, sunucu taraflı değişiklikler eğer dosyalar düzenlenmişse bu hatanın ortaya çıkmasına sebep olabilir.
- Bozuk .htaccess dosyası. Bu dosya WordPress’e barındırıldığı sunucuyla nasıl etkileşime geçeceğini söyler ve dosya ile dizinlere nasıl erişim sağlanacağı hakkında talimatlar sağlar.
- Eklenti sorunları. Bazı WordPress güvenlik eklentileri, sitenizi korumak için IP adresslerini bloklarken biraz fevri davranabilir. Eğer bu tür eklentiler kullanıyorsanız, 403 hatasının kaynağı bu olabilir.
Çoğu durumda, bu sorunları tek tek gözden geçirmek 403 hatasının çözümü için yeterlidir. Eğer daha önce herhangi bir WordPress hatasını çözümlemediyseniz, endişelenmeyin tüm bu süreçte size eşlik edeceğiz.
WordPress 403 Forbidden Hatası Çözümü (3 Farklı Yöntem)
İşe koyulmadan önce, ilk olarak herhangi birşeyin yanlış gitme olasılığına karşı web sitenizin bir yedeğini oluşturun. Aslında düzenli yedekler oluşturmayı bir alışkanlık haline getirmelisiniz çünkü en zor zamanlarınızda hayat kurtarıcı olabilirler. Bütün 000Webhost WordPress sitelerine All-in-One WP eklentisini dahil ediyoruz, bu sayede sitenizi kolayca koruyabilirsiniz.
Bu noktada admin panelinize erişiminiz olmayabilir, ancak varsa, All-in-One WP Migration > Backups sekmesini açtıktan sonra Create Backup butonuna tıklayarak kolaylıkla yeni bir yedek oluşturabilirsiniz:
Burada, yedek dosyasını nereye kaydedeceğinizi seçebilirsiniz:
File seçeneğini seçin ve eklenti web sitenizin bir kopyasını bilgisayarınıza indirmenizi sağlasın. Eğer bu dosyayı yüklemek isterseniz, tüm yapmanız gereken All-inOne WP Migration > Import sekmesini açtıktan sonra dosyayı yüklemek. Oldukça basit bir işlemdir. Şimdi 403 hatasının çözümü için üç farklı yöntemimizi inceleyelim.
1. Eklentilerinizi Devre Dışı Bırakın
Bu yöntem için admin panelinize erişiminizin olmadığını varsayacağız. Eğer erişiminiz varsa, Eklentiler sekmesine tıkladıktan sonra sahip olduğunuz güvenlik eklentilerini devre dışı bırakın. Eğer bunun ardından 403 hatası hala çözülmemişse, ikinci yönteme geçiş yapabilirsiniz.
Ancak WordPress admin panelinize erişiminizin olmaması muhtemelen. Bu yüzden dosyalarınıza erişim için File Transfer Protocol (FTP) kullanacağız. Basitçe anlatmak gerekirse, FTP sayesinde tarayıcıya ihtiyaç olmaksızın sunucuzla veri alışverişi (ve düzenlemesi) yapabilirsiniz.
Bunu yapabilmek için FileZilla gibi bir FTP istemcisine ihtiyacımız olacak. Ancak programı açmadan önce 000Webhost kontrol panelinize giriş yapın ve Ayarlar > Genel bölümünden FTP bilgilerinizi not alın.
Host Adı ve Kullanıcı Adı bilgilerini kaydedin. FTP şifreniz, 000Webhost şifrenizle aynı olacaktır. Şimdi FileZilla programını açın ve en üstte bulunan giriş çubuğundaki alanlara ilgili bilgileri girin (Port’u görmezden gelerek):
Ardından Hızlı Bağlan butonuna tıklayın. Şimdi sunucunuzun başlıca klasörleri ekranın sağ kısmında görünecektir:
Giriş yaptıktan sonra aşağıdaki talimatları takip ederek sorunun kaynağı olabilecek eklentiyi devre dışı bırakın:
- public_html klasörünü açın.
- wp-content > plugins klasörünü bulun.
- İlgili klasörün adını plugins-devredisi tarzında kolayca hatırlayabileceğiniz birşeyle değiştirin.
Bu işlem WordPress’e bir sonraki yüklenmesinde yeni bir plugins klasörü oluşturmasına sebep olacaktır. Eğer sitenize şimdi erişim sağlayabiliyorsanız, bunun anlamı hatanın sebebinin eklenti olmasıdır. Bu noktada şunları yapmalısınız:
- plugins-devredisi klasörünün adını eski haline getirin ve içini görüntüleyin.
- İlk eklentiye sağ tıklayın ve akismet-devredisi gibi hatırlayabileceğiniz birşeyle yeniden adlandırın.
Burada yapmış olduğunuz şey, problemli olduğundan şüphenilen eklentileri bireysel olarak devre dışı bırakarak kontrol etmektir. Eğer isim değişikliğinin ardından hata çözülmüşse, ilgili eklentinin klasörünü silin. Bu noktada yapabileceğiniz şey, eklentinin geliştiricisiyle irtibata geçerek çözüm talep etmek olabilir. Ancak eklenti siteniz için önemli bir yere sahipse, bir alternatif aramayı düşünebilirsiniz.
Diğer taraftan, eğer hata devam ediyorsa eklenti klasörünün adını eski haline getirin ve ikinci yönteme geçin.
2. Yeni Bir .htaccess Dosyası Oluşturma
Daha önce bahsettiğimiz üzere, .htaccess dosyası WordPress’e sunucuyla nasıl etkileşime geçeceğini söyler. Aynı zamanda içerdiği talimatlarla WordPress kurulumunuzdaki belirli dosya ve dizinlere kimin erişim sağlayabileceğini belirler. Bir diğer deyişle, web sitenizin sağlığı açısından hayati öneme sahiptir.
.htaccess dosyasıyla oynayarak yapabileceğiniz çeşitli havalı şeyler bulunuyor. Ancak bu başka bir yazımızın konusu. Şimdi dosyamızı orjinal haline sıfırlayarak, 403 hatasına sebep olmuş olabilecek değişikliği geri alacağız. Bunun için aşağıdaki talimatları izleyin:
- İlk bölümdeki talimatları kullanarak FTP aracılığıyla sitenize erişim sağlayın.
- public_html dizini açın.
- .htaccess dosyasını bulun ve üzerinde sağ tıkladıktan sonra İndir seçeneğine tıklayın.
- Dosyayı indirdikten sonra sunucu üzerindekini silin.
Endişelenmeyin – .htaccess dosyasını silmek sitenizin bozulmasına sebep olmayacak. Böyle bir durumda bile indirmiş olduğunuz dosya kolaylıkla geri yükleyerek olası bir hatanın önüne geçebilirsiniz. Şimdi, public_html dizini içinde herhangi bir yere sağ tıkladıktan sonra Yeni dosya oluştur seçeneğini seçin. Program oluşturmak istediğiniz dosya için isim belirlemenizi isteyecektir:
.htaccess yazdıktan sonra seçiminizi onaylayın. Şimdi yeni oluşturulan dosyaya sağ tıklayın ve Görüntüle/Düzenle seçeneğine tıklayın:
Bu işlem dosyayı bir metin editörü ile yerel olarak açacaktır. Dosyanın içi boş olacaktır, aşağıdaki kodu bu boşluğa girin:
# BEGIN WordPress
<IfModule mod_rewrite.c>
RewriteEngine On
RewriteBase /
RewriteRule ^/wp-content/hostinger-page-cache/ - [L]
RewriteCond %{REQUEST_METHOD} !POST
RewriteCond %{QUERY_STRING} !.*=.*
RewriteCond %{HTTP_COOKIE} !(wordpress_test_cookie|comment_author|wp\-postpass|wordpress_logged_in|wptouch_switch_toggle|wp_woocommerce_session_) [NC]
RewriteCond %{DOCUMENT_ROOT}/wp-content/hostinger-page-cache/$1/_index.html -f
RewriteRule ^(.*)$ /wp-content/hostinger-page-cache/$1/_index.html [L]
</IfModule>
<IfModule mod_expires.c>
ExpiresActive On
ExpiresByType image/jpg "access plus 1 year"
ExpiresByType image/jpeg "access plus 1 year"
ExpiresByType image/gif "access plus 1 year"
ExpiresByType image/png "access plus 1 year"
ExpiresByType text/css "access plus 1 month"
ExpiresByType application/pdf "access plus 1 month"
ExpiresByType text/javascript "access plus 1 month"
ExpiresByType image/x-icon "access plus 1 year"
ExpiresDefault "access plus 1 weeks"
</IfModule>
<IfModule mod_rewrite.c>
RewriteEngine On
RewriteBase /
RewriteRule ^index\.php$ - [L]
RewriteCond %{REQUEST_FILENAME} !-f
RewriteCond %{REQUEST_FILENAME} !-d
RewriteRule . /index.php [L]
</IfModule>
# END WordPress
Unutmayın – çoğu kurulumda varsayılan .htaccess kodu bununla aynı değildir. Bu, bizim bütün 000Webhost kullanıcıları için hazırladığımız özel bir sürümdür ve işlerin düzgün çalışması için bazı düzenlemeler içerir. Kodu yapıştırdıktan sonra değişiklikleri kaydedin ve editörü kapatın. Şimdi FileZilla size mevcut .htaccess dosyasını yeni oluşturduğunuz sürümle değiştirmek isteyip istemediğinizi soracak – evet deyin.
Eğer 403 forbidden error hatasının arkasında .htaccess dosyası varsa, web siteniz artık normal şekilde çalışıyor olmalı. Ancak hata devam ediyorsa, uygulayabileceğiniz bir çözüm daha bulunuyor.
3. WordPress Dosya Yetkilerini Kontrol Edin (Ve Düzenleyin)
Bu son yöntemde, WordPress dosya ve klasör yetkilerinin üstünden geçerek doğru yetkilere sahip olup olmadıklarını kontrol edeceğiz. Bunun için FileZilla kullanacağız ancak başlamadan önce yetkilerin nasıl çalıştığından biraz bahsedelim.
Unix tabanlı sistemlerde, dosya ve klasör yetkilerini üç haneden oluşan nümerik kodlarla yapılandırabilirsiniz. Örneğin bir dosyanın yetkilerini 777 olarak düzenlerseniz, bütün kullanıcılar bu dosyaya erişebilir, düzenleyebilir ve çalıştırabilir. Genellikle bütün kullanıcılara dosya ve klasörlere tam erişim yetkisi vermek istemezsiniz. Bunun yerine, yetkileri hangi kullanıcı türünün dizinlerinize erişim sağlamasına bağlı olarak düzenlemelisiniz.
Yetki kodları hakkında başlı başına bir rehber yazabiliriz. Ancak şimdilik bilmeniz gereken şunlardır:
- WordPress klasörleriniz için kullanmanız gereken kod budur. Bunun anlamı, dizinlerin sahibi (bu sizsiniz) dosyaları okuyabilir, düzenleyebilir ve çalıştırabilir. Dahası, diğer kullanıcılar dosyaları sadece okuyabilir ve erişebilir ancak düzenleyemez.
- Bu kod sadece dosyalar için kullanılmalıdır, dizinler için değil. Bu sayede WordPress, dosyaların sahibinin okuma, düzenleme ve çalıştırma yetkisi olduğunu anlar. Diğer kişiler sadece dosyaları okuyabilir.
Her bir kodun ne anlama geldiğini anlamadan, dosya ve klasör yetkilerinizi düzenlememek hayati önem taşır. Aksi takdirde, kendinizi büyük bir güvenlik açığı içerisinde bulabilirsiniz. Başlangıç için, FTP aracılığıyla sunucunuza giriş yapın ve aşağıdaki talimatları izleyin:
- public_html klasörünü açın.
- Klasörün içindeki öğelerin tamamını seçin ve sağ tıkladıktan sonra Dosya Yetkileri seçeneğine tıklayın.
- Nümerik değeri bulun ve 755 olarak düzenleyin, ancak pencereyi henüz kapatmayın.
- Alt klasörlere de uygulansın kutusunu işaretleyin ve Yalnız klasörlere uygulansın ayarını seçtikten sonra Tamam’a tıklayın.
- public_html dizini içindeki tüm dosya ve klasörleri seçtikten sonra sağ tıklayın ve Dosya Yetkileri ekranına dönün.
- Nümerik değeri 644 olarak değiştirdikten sonra Alt klasörlere de uygulansın kutusunu işaretleyin ve Sadece dosyalara uygula seçeneğini işaretleyin.
- Değişiklikleri kaydedin.
Burada açıklanması gereken çok şey var, o yüzden parçalara ayıralım. Talimatların ilk kısmında wp-admin, wp-content ve wp-includes klasörlerini seçtikten sonra WordPress’e yetkilerin 755 olduğunu belirttiniz ve bu değişiklikleri bütün alt-dizinlere uygulaması gerektiğiniz söylediniz.
Ardından bu işlemi sadece dosyalarınızı hedef alarak tekrarladık ve yetki seviyesini 644 olarak belirledik.
Bu işlem alıştıktan sonra oldukça basittir ve 403 hatasını çözmüş olmalıdır. Sitenizi tekrar açmaya çalışarak herşeyin çalışıp çalışmadığını tekrar kontrol edin.
Sonuç
WordPress hataları söz konusu olduğunda 403 Forbidden Error hatası çok büyük bir sorun değildir. Herhangi bir hata mesajı göstermeyen Beyaz Ekran Hatası veya 502 bad gateway hatasıyla aynı lige ait değillerdir. 403 gibi hata kodları anahtar niteliğindedir çünkü bu sayede sitenizde neyin yanlış olduğunu anlayabilir ve bu sayede çözüm uygulayabilirsiniz.
403 hatası söz konusu olduğunda, hatayı çözebilmek için uygulayabileceğiniz üç yöntem bulunuyor (sitenizin yedeğini oluşturduktan sonra!):
- Eklentileri devre dışı bırakın.
- Yeni bir .htaccess dosyası oluşturun.
- WordPress dosya yetkilerini kontrol edin.
WordPress 403 forbidden error hatasıyla ilgili sorularınız varsa aşağıdaki yorumlar bölümünü kullanarak kolaylıkla bize iletebilirsiniz!