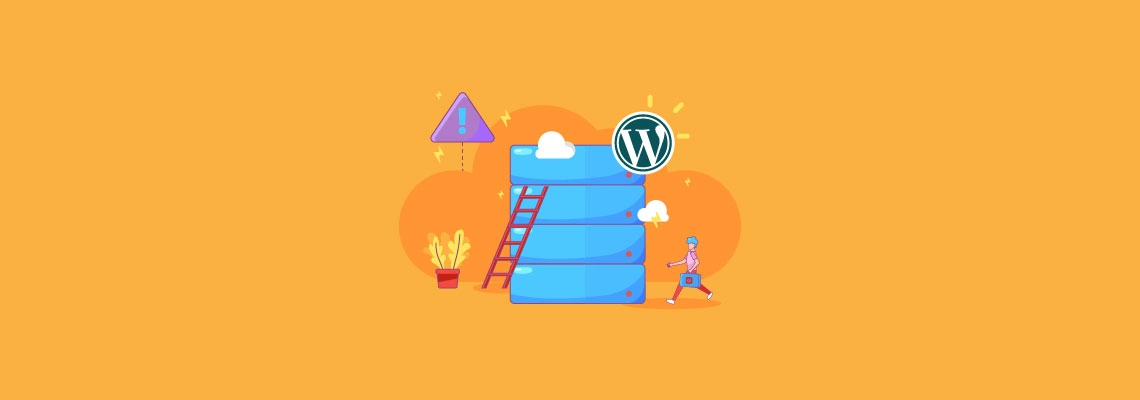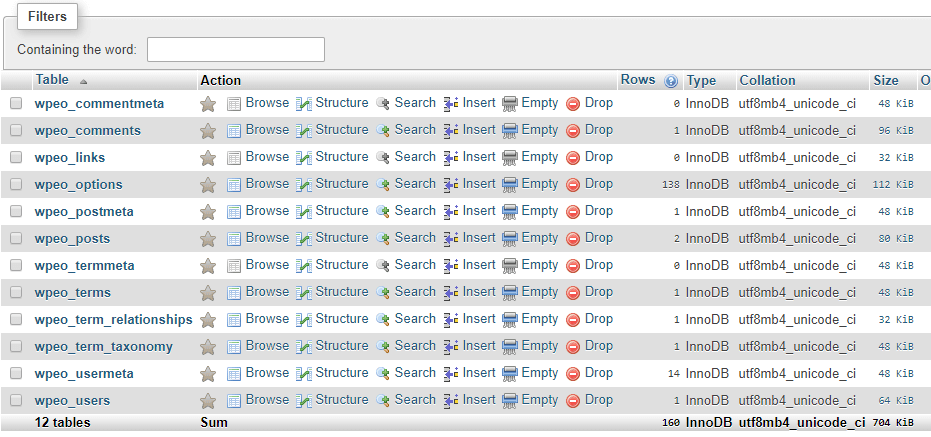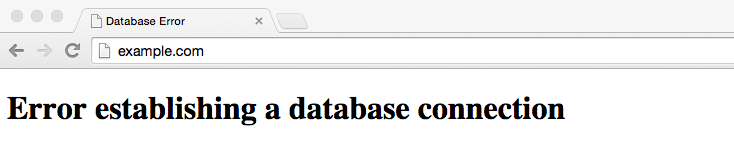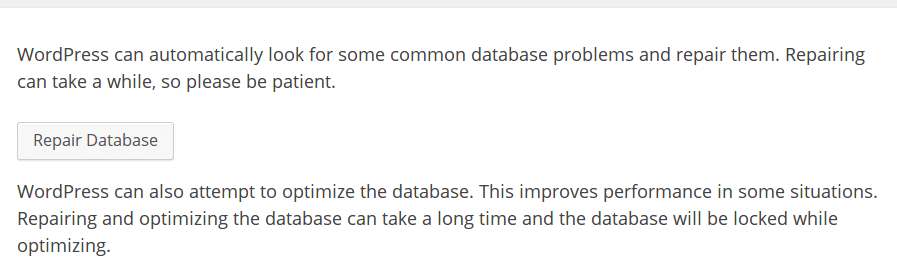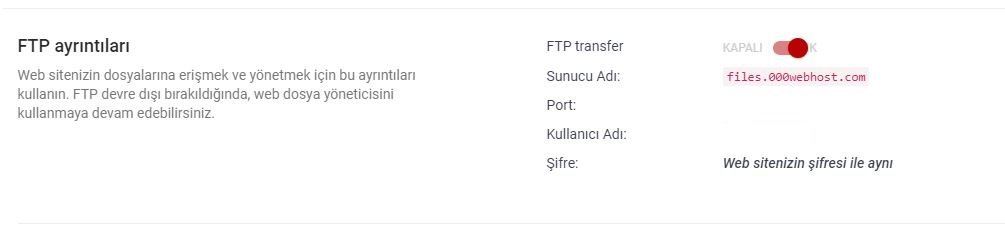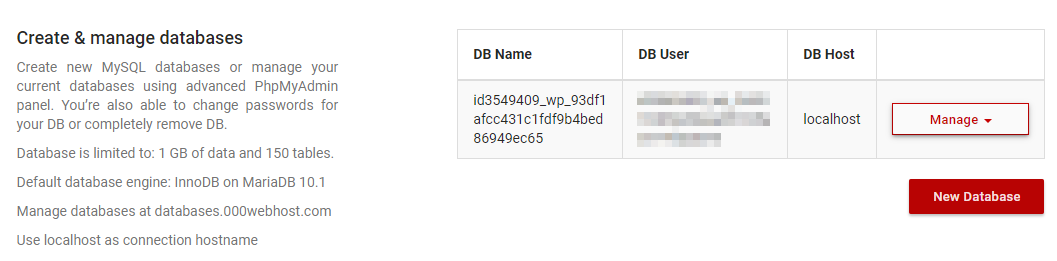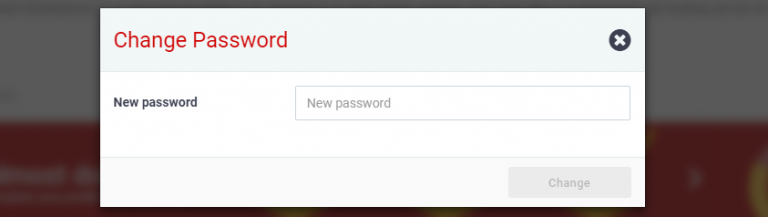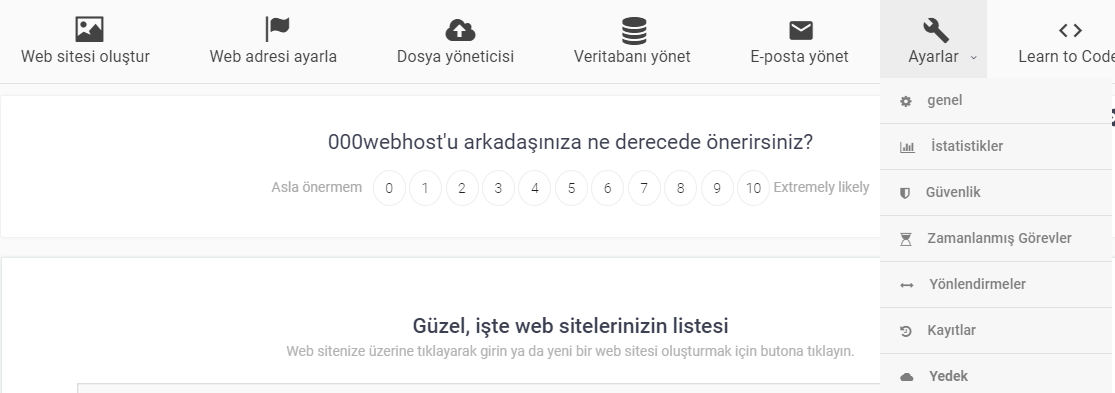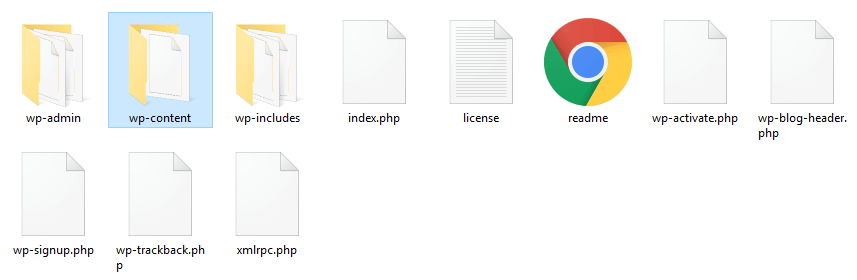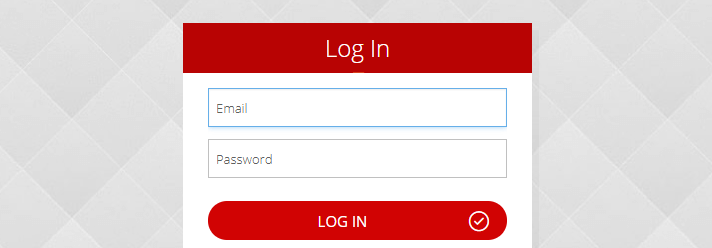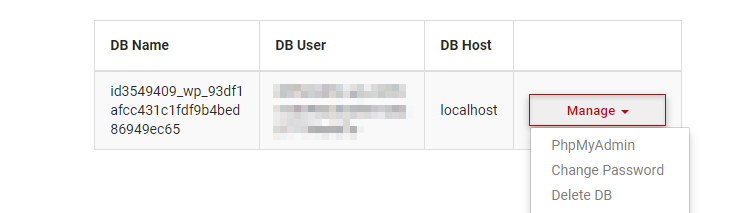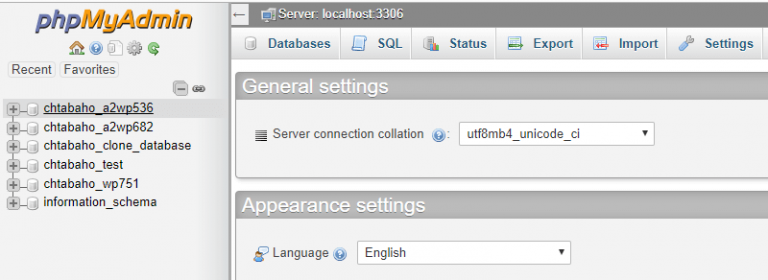WordPress oldukça kullanıcı dostu bir platformdur ancak bazı durumlarda çözülmesi zor sorunlarla karşılaşabilirsiniz. Örneğin Veritabanı bağlantısı kurulurken hata oluştu sorunu çözmesi oldukça zahmetli bir problemdir çünkü ortaya çıkmasının birden fazla sebebi olabilir.
Neyse ki eğer talimatları doğru şekilde takip ederseniz bu sebeplerin her birinin çözümü oldukça basittir. Biraz yardım alarak, WordPress sitenizi zaman kaybetmeden tekrar çalışır duruma getirerek içeriğiniz üzerinde çalışmaya devam edebilirsiniz.
Bu rehberde veritabanlarının ne olduğu ve WordPress siteniz için niçin önemli oldukları üzerinde durduktan sonra WordPress veritabanı hatalarının arkasındaki sebeplerden ve bu sebepleri nasıl çözeceğimizden bahsedeceğiz. Şimdi işe başlayalım!
WordPress Veritabanları Nedir (Ve Niçin Onlara İhtiyacınız Vardır)
Veritabanları özlerinde, bilgi içeren tablolardan oluşan koleksiyonlardır. Eğer interaktif öğeler içeren bir siteniz varsa, kesinlikle gerekli depolamayı yapabilmek için bir veritabanı kullanıyordur. Veritabanları arkaplan öğeleridir ve dolayısıyla kullanıcılar veritabanlarıyla doğrudan etkileşim kurmazlar.
WordPress söz konusu olduğunda, platformun çalışabilmesi için bir veritabanına ihtiyaç duyarsınız. Hatta eğer daha önce manuel WordPress kurulumu gerçekleştirdiyseniz, muhtemelen platformun size veritabanı bilgileri sorduğunu hatırlarsınız. Bu bilgiler olmadığında, kurulum veritabanınıza bağlanamaz ve WordPress kullanımına sunamaz.
Tüm WordPress kurulumlarının veritabanında depoladığı bilgilerden bazıları şöyledir:
- Tüm kullanıcılarınızın verileri. Şifreler, kullanıcı adları, sosyal medya bilgileri ve dahası. Ne zaman sitenizde birisi kayıt oluştursa, bu bilgiler veritabanına kaydedilir.
- Yazılarınız. WordPress üzerinde oluşturduğunuz her bir yazı veritabanınıza kaydedilir ve bunlara yazınızın gövdesi, başlığı, meta bilgileri ve hatta yayınlanma tarihi dahildir.
- Sitenizdeki yorumlar. Sitenizde yapılan bütün yorumlar veritabanınıza kaydedilir, bunlara yorumun kimin ve ne zaman yaptığı dahildir.
- Sitenizin sınıflandırması. Sayfalarınız ve yazılarınız için düzenlediğiniz bütün kategoriler ve etiketler de veritabanınıza kaydedilir.
WordPress’de ne zaman bir sayfa yükleseniz, platform veritabanınıza bir çağrı yaparak sayfayı oluşturabilmek için gerekli veriyi alır. Bir diğer deyişle, eğer siteniz veritabanına bağlantı kurmakta sorun yaşarsa, çalışmaz.
WordPress Veritabanı Bağlantısı Kurulurken Hata Oluştu Sorununun Sebepleri Nelerdir
Hata mesajı bir nevi kendini açıklar nitelikte. WordPress veritabanınıza bağlanamadığında, siteniz çalışmayı tamamen durdurur. Bu, sayfalarınıza veya admin panelinize erişim sağlayamayacağız anlamına gelir. Oldukça baş ağrısı yaratabilir.
WordPress, kullanımı kolay olmasıyla tanınan bir platformdur. Ancak diğer tüm modern İçerik Yönetimi Sistemleri (CMS) gibi kurulan sitelerde çalışan pek çok parça vardır. Bir başka deyişle, en yaygın hataların genellikle birden fazla sebebi olabilir.
WordPress veritabanı hataları söz konusu olduğunda en yaygın sebeplerin ne olduğuna gözatalım:
- Sunucunuz kapalı. Bazı durumlarda, sunucunuzdaki çeşitli problemler yüzünden siteniz veritabanı ile bağlantı kuramaz. Yüksek trafik veya yetkilerle ilgili bir sorun söz konusu olabilir. İki türlü de, bu sorun sizin çözebileceğiniz birşey değildir. Birazdan bu konuyu açıklığa kavuşturacağız.
- Bozuk bir veritabanı. Bazen bir metin dosyası açmaya çalıştığınızda her zamanki yazı yerine garip semboller görürsünüz. Aynı şey veritabanları söz konusu olduğunda da yaşanabilir ve bu durumda WordPress içerideki veriyi okuyamaz. Bu bozulmanın sebebi genellikle bir dosyayı kaydederken veya üzerinde değişiklikler yapılırken yapılan bir hata olabilir.
- Hatalı giriş bilgileri kullanımı. Veritabanları oldukça fazla hassas bilgi depoladıklarından genellikle erişim için dorğu bilgileri kullanmanızı gerektirir. Örneğin WordPress’in çalışabilmesi için veritabanına tam erişime ihtiyacı vardır. Eğer birisi kullanıcı adı veya şifrenizi silerse, veritabanınıza artık erişim sağlayamazsınız.
İyi haberse, eğer veritabanınıza yukarıdaki sebeplerden dolayı erişemiyorsanız, problemi birkaç değişiklikle çözebilirsiniz. Ancak uygulayabileceğiniz farklı yöntemler bulunuyor ve bu yöntemler yazımızın sonraki bölümünü oluşturuyor.
WordPress Veritabanı Bağlantısı Kurulurken Hata Oluştu Çözümü (3 Farklı Yöntem)
1. WordPress Veritabanı Tamiri Özelliğini Kullanma
Eğer önceden oluşturulan bir yedeğinize erişim sağlayamıyorsanız, farklı bir çözüm uygulamanız gerekiyor. WordPress’de bozuk dosyaları onarabilmenize yardımcı olması için dahili bir Veritabanı Tamiri özelliği bulunuyor. Ancak bu özellik varsayılan olarak kapalıdır, dolayısıyla sorunu çözmesi için öncelikle etkinleştirmemiz gerekiyor.
Bunu yapabilmek için Filezilla gibi bir File Transfer Protocol (FTP) istemcisine ihtiyacınız olacak. Bu tür araçlar sunucunuza bağlantı kurmanızı sağlayarak güvenli şekilde dosya transferi yapabilmenize olanak tanır. FTP istemcisini kullanmak için sunucunuza hosting firmanız tarafından verilen giriş bilgileriye erişim sağlamanız gerekiyor. Araç çubuğunuzun altında dört alandan oluşur: Host, Kullanıcı adı, Şifre ve Port. Çoğu durumda bu bilgiler hosting hizmetine kayıt olduğunuz gibi size gönderilir. Alternatif olarak 000Webhost paneline giriş yaparak Ayarlar > Genel bölümünü kullanarak bu bilgileri edinebilirsiniz.
Bu bilgileri elde ettikten sonra FTP istemcinizi açın ve sitenizie giriş yaptıktan sonra aşağıdaki adımları izleyin:
- Sağ taraftaki pencereden WordPress root klasörüne ulaşın.
- Klasör içerisinde wp-config.php dosyasını bulun, sağ tıkladıktan sonra Görüntüle/Düzenle seçeneğine tıkladığınızda metin editörü uygulamasıyla açılacaktır.
- Dosya içerisinde that’s all, stop editing! Happy blogging satırını bulun.
- Bu kodu yukarıdaki satırın hemen üzerine yapıştırın: define( ‘WP_ALLOW_REPAIR’, true );
- Değişikleri kaydedin ve kapatın.
Şimdi özelliğimiz etkinleştirildiğine göre www.wordpresssiteniz.com/wp-admin/maint/repair.php (kendi sitenizin adıyla değiştirmeyi unutmayın) adresine gidin ve Veritabanını Tamir Et yazısına tıklayın. WordPress şimdi bozuk dosyayı onarmaya çalışacak ve başarabilirse sitenize tekrar erişim sağlayabileceksiniz. Diğer taraftan, eğer işlem başarısız olursa bir sonraki adıma geçebilirsiniz.
2. WordPress Veritabanı Giriş Bilgilerini Kontrol Ve Değiştirme
Eğer yukarıdaki adımlar işe yaramadıysa, sorun giriş bilgilerinde olabilir. Daha önce bahsettiğimiz gibi, kullanıcı adı ve şifre hatalıysa WordPress bir bağlantı oluşturamaz. Şimdi bu hatayı düzeltelim.
Öncelikle 000Webhost kontrol paneline geri dönün ve Veritabanı Yönetimi ekranını açın. Burada sadece bir tane veritabanı olacaktır ve adı DB Name alanında gösterilir:
Bu adı kaydedin (örneğimizde id3549409_wp_93df1afcc431c1fdf9b4bed86949ec65). Bunun hemen yanında DB User altında veritabanının admin kullanıcı adını göreceksiniz. Birazdan bu iki değere de ihtiyacınız olacak ancak şimdi Manage butonuna tıklayın ve Şifre Değiştir seçeneğini bularak veritabanınız için yeni bir şifre belirleyin:
Her zaman olduğu gibi, şifrenizi kaydedin. İşlem tamamlandıktan sonra FTP istemcinizi tekrar açın ve aşağıdaki adımları takip edin:
- WordPress root klasörünü açın.
- wp-config.php dosyasını bulun.
- Sağ tıklayın ve Görüntüle/Düzenle seçeneğine tıklayın.
- Dosya açıldığında, define(‘DB_NAME’, ‘veritabanıismi); satırını bulun ve veritabanıismi hanesinin kendi veritabanınızın adı olduğuna emin olun.
Yukarıda bahsettiğimiz satırı veritabanı şifre ve kullanıcı adınız takip ediyor olmalı. Nasıl görüneceği hakkında aşağıdaki görüntüden fikir alabilirsiniz:
define('DB_NAME', 'yourdatabasenamegoeshere');
define('DB_USER', 'usernamegoeshere');
define('DB_PASSWORD', 'passwordgoeshere');
Eğer bu değerler daha önce kontrol panelinizde gördüğünüz değerlerle eşleşmiyorsa, değiştirin ve yeni şifrenizi eklediğinize emin olun. Son olarak değişiklikleri wp-config.php dosyasına kaydedin ve kapattıktan sonra sitenizi yenileyin. Artık düzgün şekilde çalışıyor olmalı.
3. WordPress Sitenizi Yedeği ile Geri Yükleme
Eğer tüm yöntemler başarısız olduysa, yedekten geri yükleme son şansınız olacaktır. Eğer yakın zamanda aldığınız bir yedek bulunuyorsa bu yedeği geri yükleyerek sitenizi tekrar çalışır duruma getirebilirsiniz.
Asıl sorun, WordPress sitenize erişim sağlayamamanız durumunda ortaya çıkar ve bu da işlemi biraz daha komplike hale getirebilir. Çoğu durumda WordPress yedekleme araçları sitenizi admin panelinden geri yüklemenizi gerektirir. Bu mümkün olmadığında, iki potansiyel çözümle baş başa kalırsınız. Birincisi, eğer hosting firmanız bu özelliğe sahipse, hosting kontrol panelinizi kullanarak yedeği yükleme işlemini gerçekleştirmek. Kontrol panelinize giriş yapın ve Yedekleme veya benzeri bir özellik olup olmadığını kontrol edin:
Ne yazık ki bu özellik ücretsiz hosting hesaplarımızda varsayılan olarak devre dışıdır. Eğer web host sağlayıcınız bu özelliği sunmuyorsa, sitenizi Hostinger gibi farklı bir firmaya taşımayı düşünebilirsiniz. Ancak hemen karamsarlığa kapılmaya gerek yok, uygulayabileceğiniz bir alternatif çözüm daha bulunuyor, yedeği manuel olarak yüklemek. Bu yöntemde yedek dosyalarınıza erişiminiz olduğunu farzediyoruz, yani dosyaları bilgisayarınızda veya bulut sunucuda depoluyorsunuz.
Bu durumda, sıradaki adımları uygulayabilmek için yine FileZilla gibi bir File Transfer Protocol (FTP) istemcisine ihtiyacınız olacak. Bu tür araçlar sunucunuza erişim sağlayarak güvenli şekilde dosya transfer edebilmenize olanak sağlar.
Bu tür araçlar sunucunuza bağlantı kurmanızı sağlayarak güvenli şekilde dosya transferi yapabilmenize olanak tanır. FTP istemcisini kullanmak için sunucunuza hosting firmanız tarafından verilen giriş bilgileriye erişim sağlamanız gerekiyor. Araç çubuğunuzun altında dört alandan oluşur: Host, Kullanıcı adı, Şifre ve Port. Çoğu durumda bu bilgiler hosting hizmetine kayıt olduğunuz gibi size gönderilir. Aynı zamanda resmi sitesi üzerinden WordPress son sürüm dosyalarını indirerek arşivi herhangi bir yere çıkarmanız gerekiyor.
Şimdi bilgisayarınızda yedek dosyaların bulunduğu konumu açın ve yedeği hızlıca ulaşabileceğiniz bir klasöre kopyalayın. Toplamda üç farklı dizin görüyor olmalısınız: uploads, plugins, ve themes. Bu dizinleri kopyalayarak wp-content klasörünün içine yükleyin.
Şimdi WordPress kurulumunu çalıştırmak için ihtiyacınız olan tüm klasörlere sahipsiniz, yani artık bu dosyaları sunucuya yükleyebiliriz. Bunu yapabilmek için aşağıdaki adımları takip edin:
- FileZilla kullanarak sunucunuza giriş yapın.
- WordPress sitenizin root klasörünü bulun (genellikle public_html, www, veya sitenizin adını taşır)
- Klasörü açın ve içerisindeki tüm dosya ve dizinleri seçerek sağ tıkladıktan sonra tamamını silin.
- Az önce indirdiğiniz WordPress kurulum dosyalarını sunucunuzun root klasörüne yükleyin.
Özetle, az önce sunucunuzdaki tüm dosyaları sildikten sonra temiz WordPress kurulum dosyalarını yüklemiş olduk, bunlara temalarınız, eklentileriniz ve yüklemeleriniz dahil. Geriye sadece veritabanınızı yenilemek kalıyor. Çoğu WordPress yedekleme aracı genellikle veritabanı kopyaları da oluşturuyor. Bilgisayarınızdaki en yeni yedek klasörünü bulun ve ardından web hosting kontrol panelinizi açın:
Giriş yaptıktan sonra Veritabanlarını Yönet sekmesine dönün ve veritabanınızın DB Host bölümünün yanında bulunan Manage butonunu bulun ve phpMyAdmin seçeneğine tıklayın:
Bu araç sayesinde mevcut veritabanlarınızda düzenlemeler yaparak yeni veritabanları oluşturabilirsiniz:
Burada yapabileceğiniz pek çok şey mevcut fakat biz mevcut WordPress veritabanını sildikten sonra yedek dosyamızdan yeni tabloları yükleyeceğiz. Aşağıdaki adımları takip ederek bu işlemi gerçekleştirebilirsiniz:
- Ekranın sol tarafında bulunan WordPress veritabanını bulun (isminin bir parçası ve eki olarak wp terimi içeriyor olmalı).
- Üzerine tıklayın ve açtıktan sonra içerisindeki tüm tabloları seçtikten sonra Drop seçeğine tıklayarak hepsini silin.
- Şimdi veritabanınızdaki tüm tablolar temizlenmiş olmalı. Import bölümünü açın ve ekranın en üstünde bulunan Choose file butonuna tıklayın.
- Bilgisayarınızda bulunan veritabanı yedek dosyasını seçin, muhtemelen .xml formatındadır.
- Import sekmesinin en altında bulunan Go butonuna tıklayın.
Hepsi bu kadar! phpMyAdmin veritabanı yedeğinden tabloları yükleyecek ve WordPress dosyalarımızı zaten yüklemiş olduğumuz için artık sitenize normal olarak erişim sağlayabiliyor olmalısınız. İyi ki yedek oluşturmuşsunuz!
Sonuç
WordPress hata çözümleme düşündüğünüz kadar korkutucu değildir. Karşılaşacağınız her hatanın bir çözümü vardır ve genellikle oldukça basittir. Bazen sadece sayfayı yenilemek bile bir hatayı düzeltmeye yeter (aldığınız hataya bağlı olarak). Artı, platform o kadar popüler ki, karşılaşacağınız her problem için genellikle detaylı bir rehber bulabilirsiniz, bunlara en kompleks WordPress veritabanı hataları da dahildir.
Eğer WordPress veritabanı bağlantısı kurulurken hata oluştu sorunuyla karşılaşırsanız, çözüm için aşağıdaki üç yöntemi uygulayabilirsiniz:
- WordPress veritabanı tamir özelliğini kullanma.
- WordPress veritabanı giriş bilgilerini kontrol etme ve değiştirme.
- WordPress yedek dosyasından geri yükleme.
WordPress veritabanı bağlantısı kurulurken hata oluştu sorununun çözümüyle ilgili herhangi bir sorunuz varsa aşağıdaki yorumlar bölümünden bize iletebilirsiniz!